티스토리 뷰
셀프 웨딩촬영을 하고 나면 혹은 그냥 사진을 찍었을 때도 자신이 생각하는 것만큼 사진이 잘 안 나오거나, 아쉬운 부분이 있기 마련이죠. 다시 찍을 수도 없고 이럴 때를 대비하여 우리에겐 포토샵이 있는 거랍니다. 오늘은 포토샵으로 간단하게 사진을 보정하는 방법을 재미있는 만화와 함께 포스팅하겠습니다.
결혼만화 "내가 포토샵 능력자라 다행이지 뭐야"
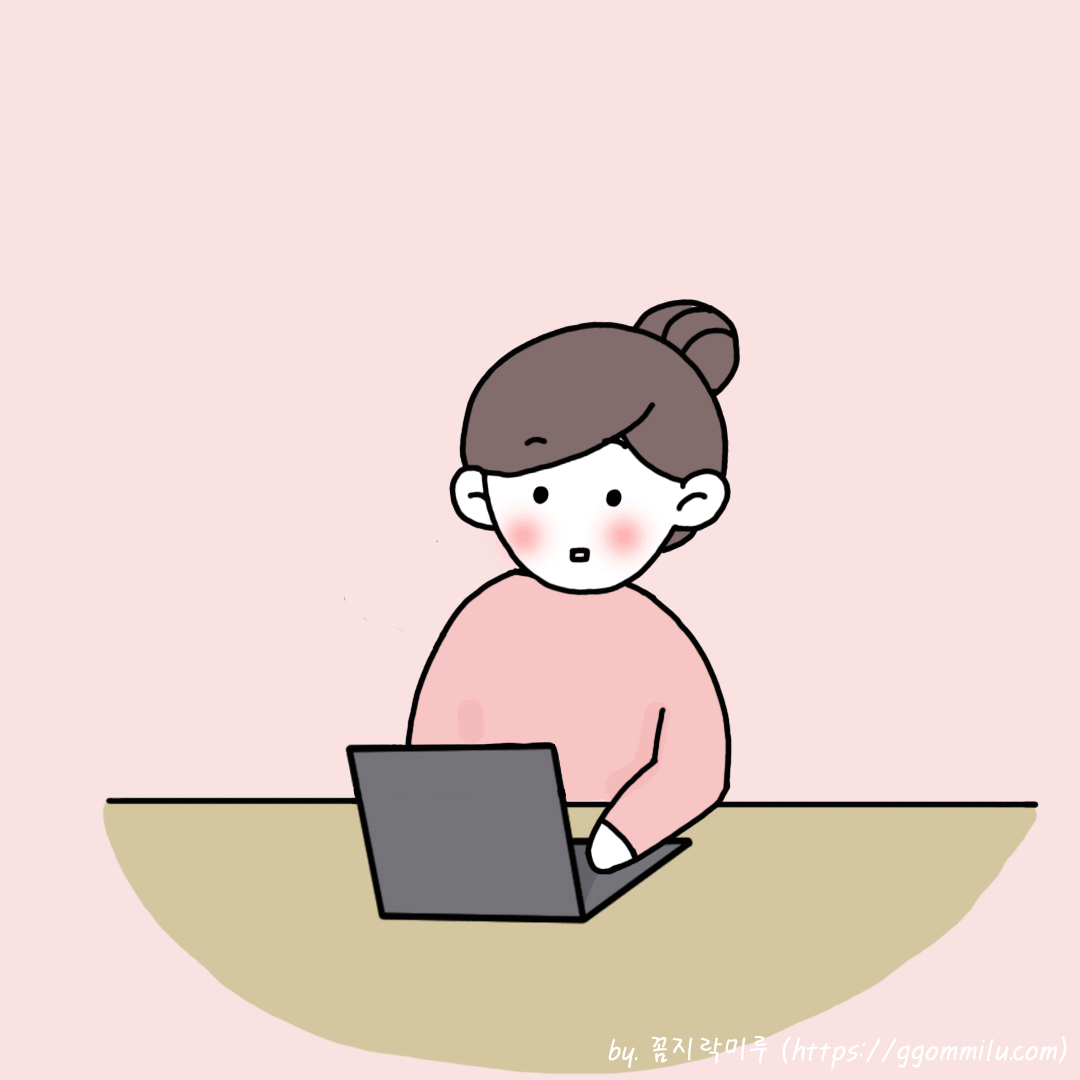




인물사진 포토샵 보정 방법
우선 부끄럽지만 저의 셀프 웨딩사진 하나를 불러오도록 하겠습니다^^ 얼굴이 나오는 건 부끄러워 선글라스를 쓴 사진으로 하겠습니다. 선글라스 쓴 사진이 하나뿐이라 잘 나온 사진이 아니어도 이해해주세요.
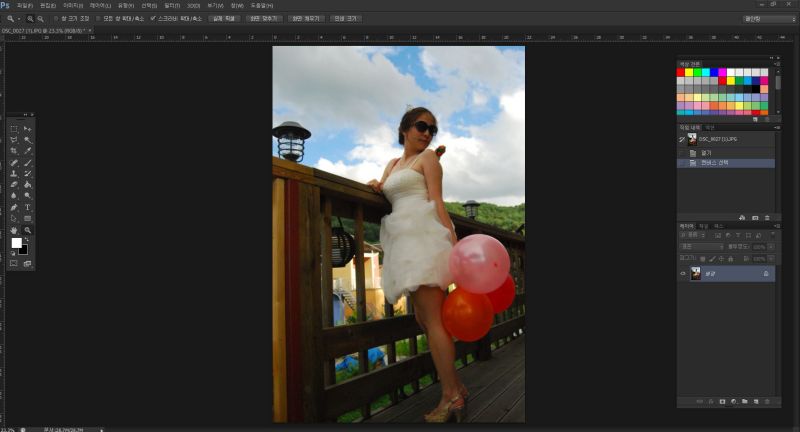
난간에 기대어 찍은 사진이라 인물이 살짝 기울어져 있지요. 헤어숍을 다녀온 게 아니라 머리가 일반 웨딩사진처럼 봉긋 올라와있지 않고 팔뚝살에 겨살에 단점들이 많이 보입니다. 사진 색상도 너무 붉은 끼가 많고 배경이 너무 진한 것도 인물이 돋보이지 않는 원인 중 하나입니다. 이제 하나둘씩 보정해보겠습니다
자유 변형
난간에 기대어 있는 모습이지만 가장 중요한 인물이 비스듬하게 있으면 보는 사람이 불편하겠죠? 자유 변형을 통해 똑바로 세워 보겠습니다.

전체 선택(Ctrl+A) ->자유 변형(Ctrl+T)
사진을 중심으로 8개의 점이 생기죠 네 모서리에 있는 점은 사진의 크기를 가운데의 점은 이미지 각도를 바꾸는데 쓰입니다.
- Shift를 누르고 모서리에 있는 점을 당기면 비율을 유지한 채 크기를 조정할 수 있어요.
- Alt를 누르고 모서리를에 있는 점을 당기면 마주 보는 점과 대칭으로 크기를 조정할 수 있어요.
- Ctrl을 누르고 점을 당기면 부분만 늘리고 줄일 수 있어요.
저는 사진을 인물에 맞게 회전하고 살짝 날씬해 보이게 납작하게 해 주었어요.
밝기 조정
한낮이지만 색상이 어둡게 나왔지요 우선 곡선을 이용하여 전체적으로 색상을 밝게 하겠습니다.
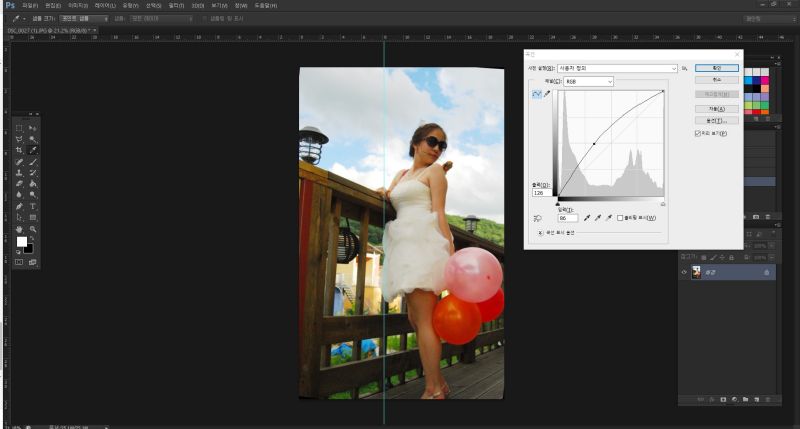
이미지 -> 조정 -> 곡선(단축키 Ctrl+M)
곡선에 가운데 있는 직선을 위 사친처럼 당기면 밝게 아래로 내리면 밝은 사진을 어둡게 해 줍니다. 원하시는 만큼 조정해주시면 됩니다.
색상 균형 조정
그날의 날씨에 따라 사진의 색감이 다르지요 위에 먹구름을 보시면 아시겠지만 제가 촬영한 날은 날이 그리 좋지 못했어요. 또 왜인지 사진이 붉은 끼가 많이 보입니다. 색상을 부드럽게 조정해볼게요
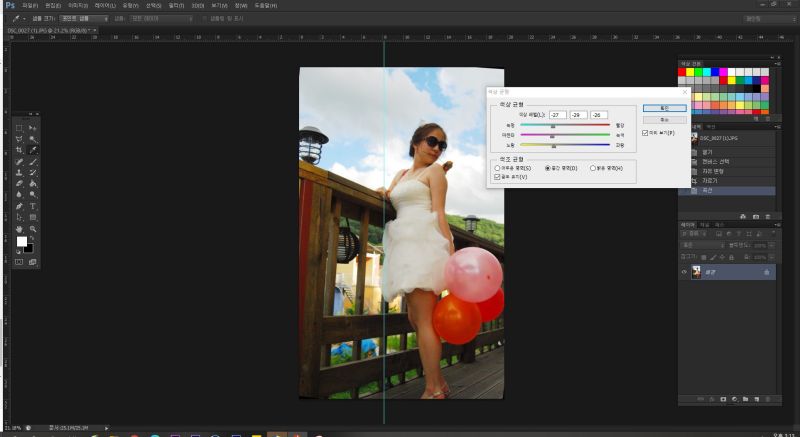
이미지-> 조정-> 색상 균형(단축키 Ctrl+B)
이건 각자의 사진마다 저 같은 경우는 붉은 끼가 많아서 파란색 쪽으로 조금 옮겼어요 사진마다 살리고 싶은 특징이 있겠죠? 만약 노을이 있는 사진이라면 일부러 더 붉은색을 높여줘도 예쁘고 파란색을 같이 올려줘 오묘한 색으로 만들 수 있어요. 또 아래에 보면 어두운 영역, 중간 영역, 밝은 영역이 있죠 이 사진에서 밝은 영역을 구름 부분이죠 파란색을 높여주면 하늘이 더 푸르게 보일 거예요.
픽셀 유동화
이제 본격적으로 몸매를 터치해보겠습니다. 우선 사진의 팔뚝살이 보이네요 뱃살도 조금 집어넣고 싶고, 머리도 더 풍성하게 하고 싶습니다. 픽셀 유동화로 몸매를 어느 정도 조정해보겠습니다.

필터-> 픽셀 유동화(단축키 Shift+ Ctrl+X)
픽셀 유동화는 정말 알아두면 여러 가지로 많이 쓰이니 꼭 알아두세요. 가장 많이 쓰는 건 왼쪽 메뉴에 손가락 모양인 뒤틀기 도구(W)예요 화면에 보이는 동그라미 쳐져있는 하늘 부분을 찍은 채로 목 쪽으로 쓱 드래그해주시면 목선이 얇아집니다. 머리 부분을 찍고 구름 쪽으로 당겨주시면 머리가 풍성해지겠죠. 팔뚝도 뱃살도 허벅지도 모두 날씬하게 해 줍니다. 또 보정에서 많이 쓰이는 건 볼록 도구(B) 왼쪽 메뉴에 4번째 아이콘이죠. 보통 눈을 크게 하는데 많이 씁니다. 저는 선글라스를 쓴 사진이라 이번엔 하지 않았어요. 사진의 균형이 망가지지 않는 선에서 몸매를 다듬어줍니다.
아웃 포커싱(배경을 흐리게)
요즘은 핸드폰으로 아웃 포커싱이 되는 기종이 많죠. 아웃 포커싱은 사진의 중요한 부분을 더 돋보이게 해주는 고마운 기능이지만 초점을 잘못 설정할 경우는 중요한 부분도 흐림 처리되기에 저 같은 경우는 일반 사진으로 찍고 나중에 흐림 효과를 줍니다. 특히나 아이들 사진 찍을 때는 정말 정신없이 돌아다니기에 일반 사진으로 찍어놓는 게 더 좋아요~
이번 작업은 여러 단계가 있으니 잘 따라오세요.
영역 설정

사진에 왼쪽에 보이는 빨간 네모 올가미 도구를 사용할게요. 위쪽에 빨간 박스인 패더 값을 설정해주세요. 이건 사진 크기에 따라 몇으로 선택할지 다 다르겠지요. 저는 우선 30으로 설정했습니다 사진이 작다면 더 낮게 크다면 높여주셔야 합니다. 그런 다음 돋보이고 싶은 부분을 마우스로 잘 따주세요. 한 번에 하지 않아도 괜찮아요. Shift를 눌고 다시 영역을 설정하면 영역이 더해지고 Alt를 누르고 영역을 설정하면 그 부분은 영역에서 제외됩니다.
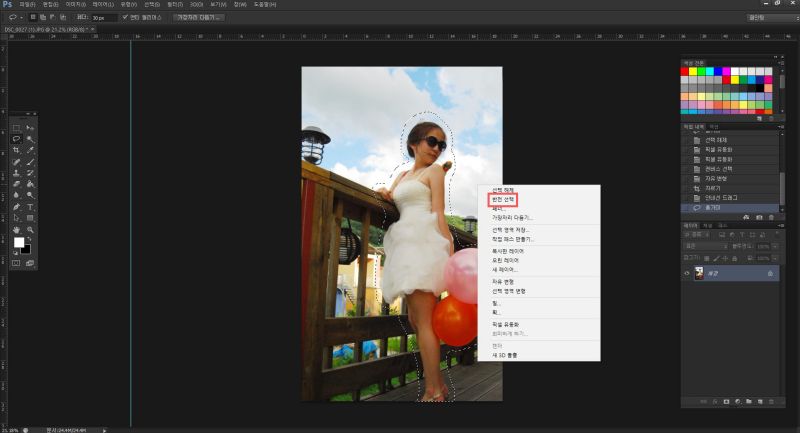
지금 선택된 부분이 아닌 나머지 구간을 흐리게 할 것이기 때문에 마우스로 우클릭 반전 선택을 누릅니다.
가우시안 흐림 효과
이제 배경을 흐리게 해 주겠습니다. 포토샵에서 여러 가지 흐림 효과가 있지만 제가 가장 많이 쓰는 건 가우시안 흐림 효과입니다.

필터-> 흐림 효과-> 가우시안 흐림 효과
밑에 반경(R)을 움직여가며 적당한 곳에 맞춰주세요. 저는 10 픽셀로 해주었습니다.
기나긴 보정이 마무리가 되었네요. 뭐가 바뀐 거야? 하는 분도 있겠지요.

많이 바뀌었습니다 (더 별론가=ㅅ=;;)
사실 보정하려면 한도 끝도 없겠지만, 이 정도만으로도 만족스러운 효과를 볼 수 있을 거예요.^^ 사진첩에만 두었던 아쉬운 사진 묵혀두지 말고 한번 꺼내 보세요^^
<꼼지락 미루에 인스타그램 바로가기>
<관련포스팅>
[결혼일기] 1. 결혼 결심 이유!
친구에게 "넌 어떤 계기로 결혼을 맘먹었어?" 라는 질문을 받았어요. 한참 곰곰히 생각해보니 휴가기간을 루나군이랑 맞췄는데 매일 있는 서울은 아깝게 느껴져 나는 부산 이모댁에 루나군은 부
ggommilu.com
[결혼일기] 2. 우리의 꿈을 위한 계획은 진행 중
저는 그리 여유롭지 않은 집에서 태어났어요. 어릴 적 4 식구가 18평 정도 되는 집에서 살았는데 그나마도 거실에 보일러가 안 돌아가는 집이었습니다. 나만의 공간을 가져보지 못해서인지 저는
ggommilu.com
[결혼일기] 3. 이 결혼 반댈세
결혼을 준비하는 동안 루나군이 이직을 하게 되었어요. 원래도 루나군이 야근도 많고 제가 다니던 회사 근처는 너무나도 집값이 범접할 수 없을 정도로 비쌌기에 루나군 회사 근처에 10평대 아
ggommilu.com
[결혼일기] 4. "이건! 반칙이다!!"
아빠는 무뚝뚝한 전형적인 경상도 남자였어요. ' 밥 먹자 자자~'라는 말 조차 잘 안 하셨어요. 그래서 대부분 엄마와 상의하며 결혼 준비하였어요. 그러다 사촌언니 결혼식에 루나군을 데러 갔을
ggommilu.com
[결혼일기] 5. 평생 한번뿐인 결혼인데
결혼에 대한 로망이 없는 여자들도 있을까요? TV에서 비추는 너무나도 예쁜 결혼식 장면~ 그 속에 내가 주인공이 된다니! 짠순이인 저도 가지고 있는 모든 걸 풀어 세상에서 가장 예쁜 결혼식을
ggommilu.com
[결혼일기] 6. 루나군에게 물어본 결혼한 이유
루나군에게 저와 결혼한 이유를 물어보니 디아블로3 발매후 게임에 빠져서 데이트를 자꾸 펑크 내고 전화도 잘 안 받고 할 때 보통 여자들이면 대판 싸우고 헤어졌을 텐데 컴퓨터를 새로 맞춰서
ggommilu.com
[결혼만화] 7. 상견례 날 이야기
부모님도 처음이라 긴장했던 상견례 날 장난기가 많은 우리 가족인데도 이 날만은 조심스러운 날이었어요. 저 역시 아침부터 긴장해서 맛있는 요리가 나와도 젓가락질은 잘하고 있는지 부모님
ggommilu.com
[결혼일기] 8. 웨딩드레스 구매기~
저는 정말 웨딩드레스 고르는 게 다사다난했답니다. 왜냐면~ 저는 정말 간지러움을 심하게 타거든요!ㅜㅠ 친구들과 드레스 카페에 간 적이 있었는데 그때 느꼈답니다. 저의 웨딩드레스는 예쁜
ggommilu.com
[결혼만화] 9. 프러포즈 받고 싶어!
로맨틱 영화에서나 드라마에 항상 나오는 멋진 프러포즈!! 하지만 요즘 친구들 이야기를 들어보면 프러포즈-> 승낙-> 결혼 준비 가 아니라 결혼 준비할 데로 다하고 나중에 부부싸움의 빌미를 만
ggommilu.com
[결혼만화] 10. 어설프지만 괜찮아
드라마 같은 영화 같은 프러포즈는 아니었어요. 놀다 보니 꾀죄죄한 루나군과 추운 날씨에 잔뜩 얼어버린 머리카락 잠옷과 커다란 패딩! 하지만 왜 그렇게 좋았을까요? 연애에 무딘 루나군이 감
ggommilu.com
[결혼만화] 11. 너 사고 쳤냐?
저희 아버지가 제가 결혼하기 전에 '집 툇마루에 앉아 있는데 제가 대문 안으로 들어오는데 돼지가 치맛자락을 물고 안 놔줘 무섭다며 엉엉 우는 꿈'을 꾸셨다고 합니다. (실제로 돼지를 무서워
ggommilu.com
[결혼만화] 12. 루나군의 생일
저렴하면서도 실용적이고 평생 잊지 못할 아주 특별한 선물 달성!! =ㅂ= <꼼지락 미루에 인스타그램 바로가기> www.instagram.com/yealumilu <관련포스팅> ggommilu.com/11 [결혼일기] 1. 결혼 결심 이유! 친구
ggommilu.com
[결혼만화] 13. 간소하게 한다며!!
결혼하며 느낀 건 부모님의 간소함과 우리의 간소함이 많이 다르다. 라는 점이 였어요. 우리의 간소함은 '남들과 비교하지 말고 필요한 만큼만' 였어요. 물론 지금과 다른 삶이 펼쳐지겠지만 똑
ggommilu.com
[결혼만화] 14. 예식장 고르는 기준
날짜가 잡히고 나서 우리의 데이트는 코스는 한동안 예식장 탐방이었어요. 부모님들도 저희도 작은 예식을 생각했기에 하우스 웨딩홀 위주로 웨딩플래너 없이 진행했기에 직접 발로 뛰어다녔
ggommilu.com
[결혼만화] 15. 하얗게 불태웠어. .(셀프 웨딩촬영)
스튜디오, 드레스, 메이크업.. 일명 스드메 패키지! '웨딩드레스 사고 싶어!!' 라는 저의 억지에 일반적인 웨딩 시나리오가 와장창 깨져버렸답니다. 메이크업은 예식장에서 소개해준 샵이 있어
ggommilu.com
[결혼만화] 16. 웨딩촬영 컨셉은 뭐로 하지??(셀프 웨딩촬영)
'셀프 웨딩촬영'을 하기로 결정했을 때는 멋있고 잘 나오지만 같은 배경 같은 포즈에 얼굴만 내 얼굴로 바뀐 것 같아 보이는 일반 웨딩 사진이 뭔가 아쉽기 때문일 거예요. 하지만 결국 나 자신
ggommilu.com
'오늘은 쿵 내일은 쾅 > 결혼스토리' 카테고리의 다른 글
| [결혼만화] 19. 결혼을 얼마 안 남기고 생기는 '싸움' (0) | 2022.03.03 |
|---|---|
| [결혼만화] 18. 결혼 전 재산 공개와 지켜아할 주의사항 (0) | 2021.08.06 |
| [결혼만화] 16. 웨딩촬영 컨셉은 뭐로 하지??(셀프 웨딩촬영) (0) | 2021.07.20 |
| [결혼만화] 15. 하얗게 불태웠어. .(셀프 웨딩촬영) (2) | 2021.06.30 |
| [결혼만화] 14. 예식장 고르는 기준 (0) | 2021.06.07 |
- Total
- Today
- Yesterday
- 닷돈재4색야영장
- 결혼일러스트
- 결혼만화
- 셀프인테리어
- 결혼일기
- 제로웨이스트
- 국립공원야영장
- 결혼과정만화
- 베란다셀프인테리어
- 몽산포야영장
- 인스타감성카페
- 현관셀프인테리어
- 꼼지락미루
- 결혼인스타툰
- 육아웹툰
- 친환경적인삶
- 오늘은쿵내일은쾅
- 육아그림일기
- 그림일기
- 짠순이셀프인테리어
- 학암포야영장
- 결혼웹툰
- 할로윈인테리어
- 결혼그림일기
- 티스토리툰
- 육아툰
- 신발장리폼
- 결혼툰
- 닷돈재야영장
- 주방셀프인테리어
| 일 | 월 | 화 | 수 | 목 | 금 | 토 |
|---|---|---|---|---|---|---|
| 1 | ||||||
| 2 | 3 | 4 | 5 | 6 | 7 | 8 |
| 9 | 10 | 11 | 12 | 13 | 14 | 15 |
| 16 | 17 | 18 | 19 | 20 | 21 | 22 |
| 23 | 24 | 25 | 26 | 27 | 28 | 29 |
| 30 |
